Arquivo
Monitor de Confiabilidade
 Não, não é pra você colocar um detetive atrás da patroa ou do marido, monitor de confiabilidade é um recurso muito interessante do Windows que nos permite analisar a estabilidade do sistema diante de erros. Nele é possível saber a frequência em que os problemas aconteceram e quais foram eles ou quais eventos ocorreram no sistema.
Não, não é pra você colocar um detetive atrás da patroa ou do marido, monitor de confiabilidade é um recurso muito interessante do Windows que nos permite analisar a estabilidade do sistema diante de erros. Nele é possível saber a frequência em que os problemas aconteceram e quais foram eles ou quais eventos ocorreram no sistema.
Para abrir o monitor digite o comando a seguir na linha de comando.
perfmon /rel
Ou pelo modo mais difícil:
Abra o Painel de Controle se estiver no modo categoria, na parte onde está Sistema e Segurança clique em Verificar o status do computador como mostra na figura abaixo.
Depois clique na bolinha com a seta para baixo em Manutenção e depois em Exibir histórico de confiabilidade.
Não tem muito do que falar sobre o uso do recurso, ele é muito simples, mas isso não tira o mérito de suas funções.
Quando você clica em um dia ele mostra quais foram as ocorrências daquele dia.
A linha azul que mais parece que estou saindo de uma parada cardíaca é na verdade um modo visual de saber como anda seu sistema. Acho muito interessante esse recurso.
Se clicar em Semanas terá uma visão mais ampla do seu computador mostrando um período mais longo.
Como podem ver, meu computador está instável, devido eu ter trocado de PC e continuar usando o mesmo Windows que estava instalado no outro computador.
Vou resolver isso logo mais. Por falar em logo mais. O próximo post será sobre o registro de Logs do Windows, que sempre uso pra achar problemas, motivos de telas azuis e outras coisas.
Abraços a todos, boa noite.
Linha de comando como administrador
 Olá pessoal, você tá fuçando em uma conta de usuário restrita e precisa abrir uma janela de comando como administrador. Ai pensa, pensa, pensa não sai bulhufas da cabeça de como fazer isso sem trocar de usuário. Acabaram-se os seus “pobremas”.
Olá pessoal, você tá fuçando em uma conta de usuário restrita e precisa abrir uma janela de comando como administrador. Ai pensa, pensa, pensa não sai bulhufas da cabeça de como fazer isso sem trocar de usuário. Acabaram-se os seus “pobremas”.
Digite a linha de comando:
runas /user:administrador “cmd”
Já ensinei antes como abrir uma linha de comando, fuça no site que acha.
Lembrando se o seu windows for em inglês o comando será:
runas /user:administrator “cmd”
Mas porque?????? Por que administrador em inglês é administrator cabeção.
Falou galera, até mais…
Desligar a Hibernação
 Boa tarde, para quem tem um sistema com bastante memória, não tem muito espaço no HD ou não se interessa por hibernar o sistema. Pode querer desligar a Hibernação, mas quando se desliga a hibernação o Windows não apaga o arquivo que é usado pra gravar a memória em uso.
Boa tarde, para quem tem um sistema com bastante memória, não tem muito espaço no HD ou não se interessa por hibernar o sistema. Pode querer desligar a Hibernação, mas quando se desliga a hibernação o Windows não apaga o arquivo que é usado pra gravar a memória em uso.
Para isso, podemos desligar a hibernação no painel de controle e depois mostrar os arquivos ocultos do Windows, feito isso devemos ir na raiz do disco principal e apagar o arquivo hiberfil.sys, isso é muito trabalho para os dias de hoje.
Podemos então usar um atalho simples da linha de comando.
Para isso abra uma janela de comando, em Iniciar –> Executar –> CMD
Se a opção Executar não estiver visível você pode usar o atalho Windows + R ou seguir os passos desse link para fazer o dito cujo aparecer.
Continuando, na linha de comando, digite:
POWERCFG -H OFF
Lembrando que tem que ser executado como administrador. Não estou falando de matar ninguém. Você tem que ser o usuário administrador do computador. Tenha uma ótima tarde.
Até mais…
Inicio mais rápido no Windows 7
Olá pessoal, tenho demorado para postar, mas sempre que posso coloco dicas novas.
A de hoje é que o Windows 7 pode iniciar mais rápido se for usado no boot mais que um núcleo do processador.
A dica é simples, basta ir no MSCONFIG e mudar a quantidade de CPUs para o valor real e não deixar no modo automático.
Para abrir o MSCONFIG, Aperte a tecla Windows(aquela da janelinha ao lado da tecla ALT) + R.
Digite MSCONFIG e aperte ENTER.
No MSCONFIG clique em “Opções avançadas…” como no botão acima.
 Na tela que aparece, marque a opção “Número de processadores:” e escolha a quantidade de núcleos do seu processador.
Na tela que aparece, marque a opção “Número de processadores:” e escolha a quantidade de núcleos do seu processador.
Se você tiver um computador com dois processadores quad, mude o valor para 8.
Se tiver um quad, mude para 4. E assim por diante.
O boot deve ficar em torno de 10% mais rápido.
Obrigado a todos, uma boa noite.
Problemas na rede
Se você está tendo problemas com sua internet e não sabe o que é. Ou sabe o que é, mas não sabe como resolver.
Dentre os problemas estão páginas que não abrem, perda de conexões após instalar programas, como antivírus ou firewalls. Renovar adaptadores de rede ou DNS.
Um comando que pouca gente conhece é o netsh winsock reset que volta a versão original do catalogo do winsock.
Winsock é uma biblioteca do windows que é utilizada para conexões TCP/IP.
Para executar é só abrir uma janela de comando e digitar netsh winsock reset.
Não se esqueça de rodar a janela de comando como Administrador, se você já leu os outros posts do Mistureba sabe como fazer isso.
Obrigado a todos, volte sempre.
Como ter um relatório sobre o consumo de energia – Windows 7
O Windows 7 tem uma ferramenta escondida que examina o uso de energia do se notebook e gera um relatório com sugestões de como melhorar a eficiência da bateria.
Para gerar o relatório abra a linha de comando do Windows que fica em acessório, mas você tem que executar como administrador, para isso, clique com o botão direito sobre o programa e em executar como administrador.
Na linha de comando digite o seguinte:
powercfg -energy -output c:\relatório.html
Eu usei o nome de arquivo relatório.html e ele foi salvo na raiz do disco C, mas você pode especificar outro local ou outro nome.
Agora, abra o explorer e dê dois cliques no relatório gerado, ele abrirá no browser e você pode ver como na imagem abaixo, mas cortei uma parte, por que o relatório do meu computador é extenso.
Vale a pena fazer o teste.
Atalho para criar pasta no Windows 7
O Windows 7 agora tem um recurso que faltava em outros Windows.
Para criar uma pasta usando o teclado é só apertar ctrl+shif+N e a pasta já aparecerá prontinha pra ser renomeada.
Atalhos de teclado para Windows Media Player 12
![]() Aqui estão alguns atalhos de teclado para o Windows Media Player do Windows 7:
Aqui estão alguns atalhos de teclado para o Windows Media Player do Windows 7:
Ctrl + 1 : Troca para o modo biblioteca
Ctrl + 2 : Troca para o modo skin
Ctrl + 3 : Troca para o modo player
Ctrl + 7 : Adiciona a lista de reprodução
Ctrl + 8 : Adiciona a lista de gravação
Ctrl + 9 : Adiciona a lista de sincronização
Ctrl + A : Seleciona tudo na lista
Ctrl + J : Ejetar
Ctrl + N : Cria lista de reprodução
Ctrl + O : Mostra janela de abrir arquivos
Ctrl + Shift + B : Volta para a lista em execução
Right Arrow : Pula para frente
Left Arrow : Pula para trás
Ctrl + Click : Redimensiona o tamanho do tocador para a imagem
Escape : Volta para a lista em execução
Alt + 1 : Tamanho do vídeo em 50%
Alt + 2 : Tamanho do vídeo em 100%
Linha de comando no gerenciador de tarefas – Windows Vista e 7
Temos rodando em nosso sistema vários programas ao mesmo tempo.
No gerenciador de tarefas do Windows, vemos uma série de processos em execução, mas como saber como eles são executados e onde estão.
Existem vários programas para se fazer isso, mas é possível saber fazendo uma simples configuração no gerenciador de tarefas.
Vejamos os passos:
Inicie o gerenciador de tarefas apertando as teclas CTRL+SHIFT+ESC ou clicando com o botão direito do mouse no espaço vazio da barra de tarefas e clicando em Iniciar Gerenciador de Tarefas.
Clique em Exibir e depois em Selecionar Colunas
Na lista que aparece, marque a opção, Linha de Comando.
Feito isso, verá na janela, a seguinte coluna agora disponível:
Mais uma vez, obrigado pela visita.
Temas escondidos no Windows 7
Olá, o post de hoje é pra mostrar alguns temas incríveis escondidos que tem no Windows 7.
Eles ficam na pasta C:\Windows\Globalization\MCT que é escondida no sistema.
Para mostrar a pasta no Explorer marque aparte a tecla ALT para mostrar o menu, clique em Ferramentas
depois em Opções de Pastas.
Na janela que aparecer, clique em Modos de Exibição, na lista que aparece nessa janela, desmarque a opção Ocultar Arquivos Protegidos do Sistema Operacional e marque a opção Mostrar arquivos, pastas e unidades ocultas. Veja na imagem abaixo.
Agora abra o Explorer abra a seguinte pasta:
C:\Windows\Globalization\MCT
Como você pode ver, tem vários temas disponíveis.
Para aplicar os temas abra as pastas dos mesmos.
Por exemplo, para aplicar o tema da Austrália abra a pasta a seguir e execute o arquivo AU.theme.
C:\Windows\Globalization\MCT\MCT-AU\Theme.
Dica, se você digitar o endereço da pasta (C:\Windows\Globalization\MCT) na barra de endereços do Explorer ele vai abrir as pastas sem que você precise mostrar os Arquivos ocultos ou do sistema.
Lembre-se de voltar as opções de pasta para a configuração anterior.
Até mais…
Opção Executar no menu Iniciar – Windows Vista e 7
Para muitos que já estão acostumados com o Windows, provavelmente já usam o atalho das teclas Windows + R, mas muitos não sabem ou não estão acostumados com esse comando. Aqui então fica a dica para quem quer colocar a opção Executar no menu Iniciar e não sabe como.
1º Clique com o botão direito do mouse na barra de tarefas e clique em propriedades.
2º Clique na aba Menu Iniciar e em Personalizar
3º Na lista que aparece, marque a opção Comando Executar, clique em Ok e em Ok novamente na outra janela que estava aberta da Propriedades da Barra de Tarefa e Menu Iniciar
Veja na imagem abaixo a opção que deve ser marcada:
Abração a todos,
Gravador de passos – Windows 7
Aparentemente esse programa foi criado para gerar um relatório dos passos que causaram algum problema no computador, mas ele pode ser usado para outras diversas funções.
As vezes queremos enviar um passo a passo para algum amigo ou cliente ensinando como fazer alguma coisa no computador.
Com funções bastante simples, o software gera um ótimo relatório.
Vejamos como ele funciona:
Execute o programa digitando no Executar do Windows 7.
C:\Windows\System32\psr.exe
É possível somente digitar psr no Executar, mas coloquei desta forma para ver onde está localizado o arquivo.
Se a opção Executar do Windows 7 não estiver disponível, aperte a tecla Windows + R ensinarei mais adiante como colocar a opção Executar no menu Iniciar.
A janela do programa é como essa da imagem abaixo.
Clique em Iniciar Gravação e execute os passos que você quer gravar.
É possível adcionar comentários no seu relatório ou digamos tutorial simplesmente clicando em Adcionar Comentário a qualquer momento da gravação.
Quando finalizar os passos, clique em Parar Gravação, será mostrado uma janela perguntando onde
quer gravar o arquivo ZIP que será criado. Escolha um nome e o local para salvar.
Dentro deste arquivo ZIP tem um arquivo com extensão .MHT que é uma página da web com imagens dentro do arquivo. Você pode abrir o arquivo e visualizar o relatório gerado que pode ser distribuído.
Mais uma vez espero ter ajudado.
Abraços,
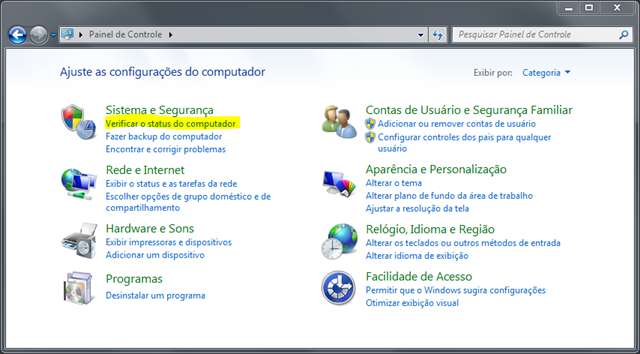
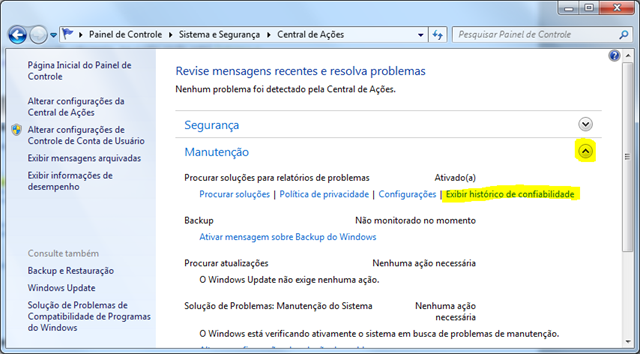
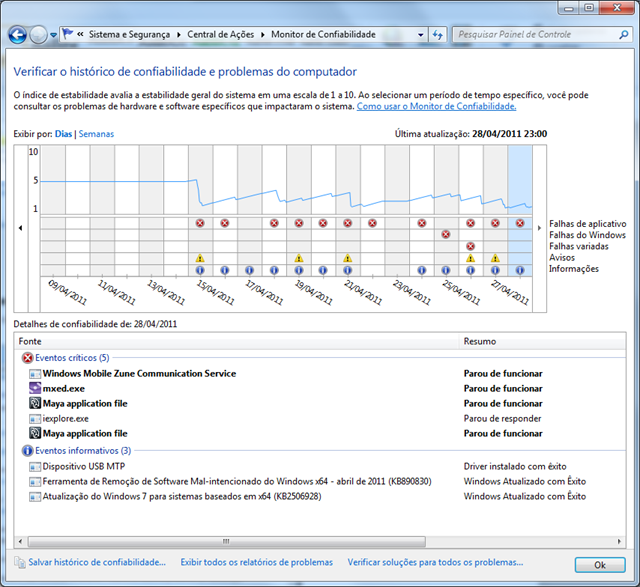
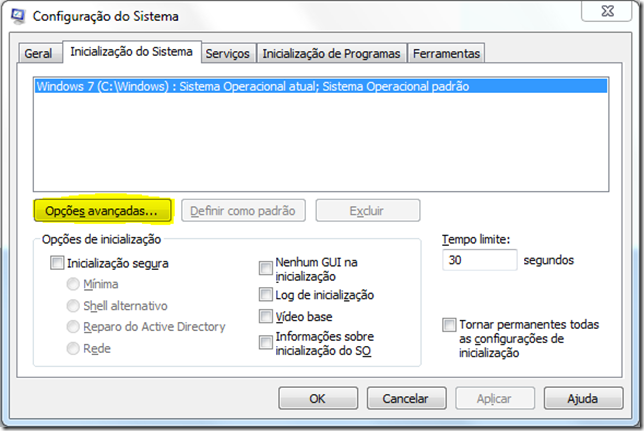

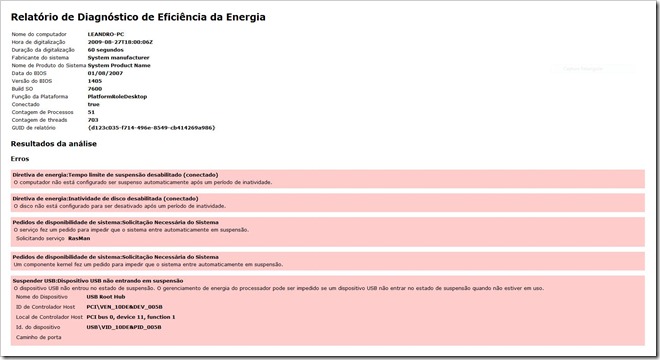
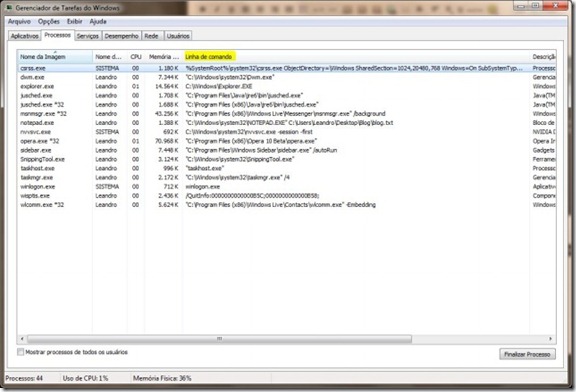
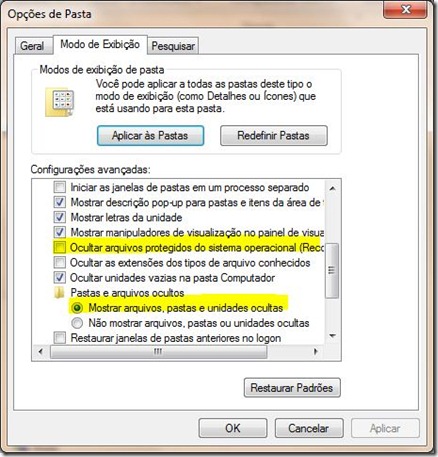
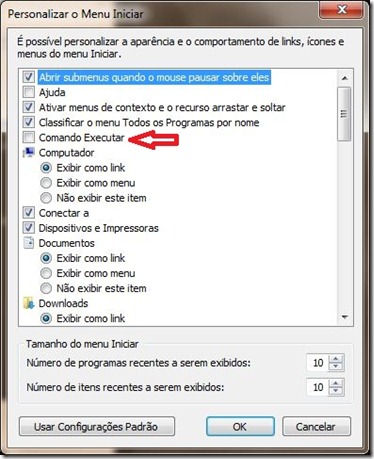

Picuinhas em: